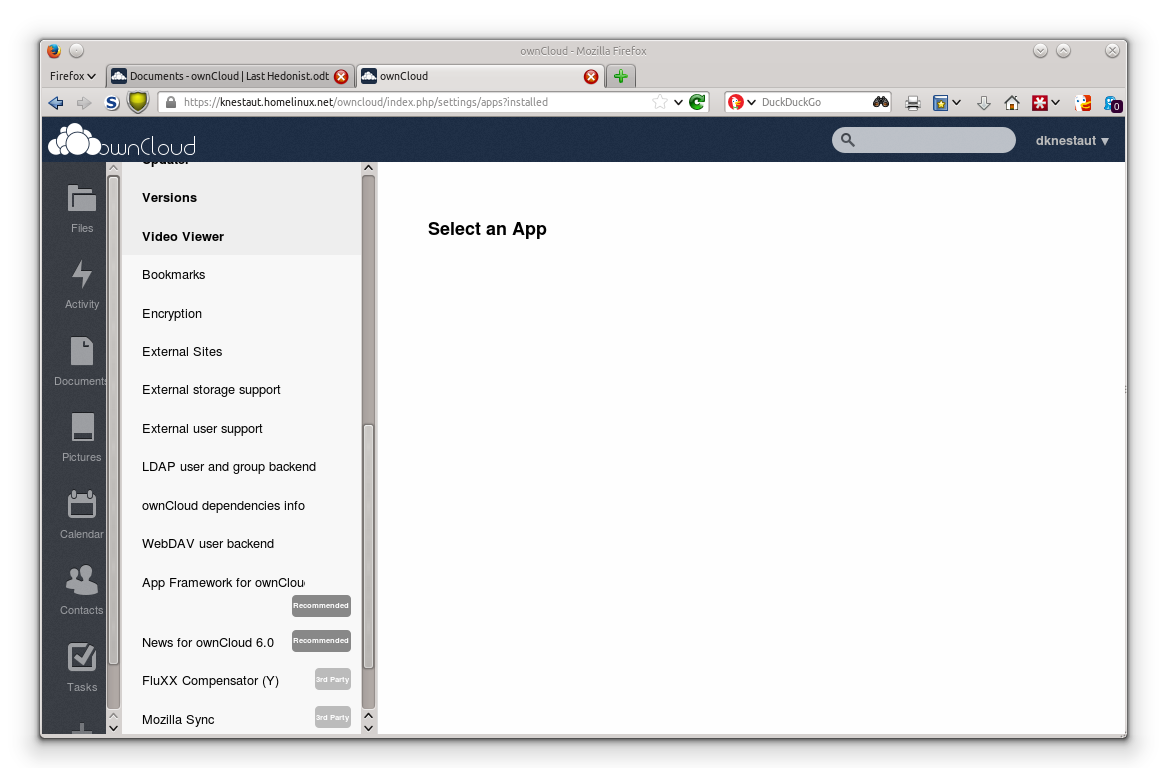Taking Back the Cloud with ownCloud
27 Jan 2014 — Danny Knestaut
When Google announced the retiring of Reader, once again I found myself doing the cloud service shuffle. While many looked to Feedly as the heir apparent of Google Reader, I decided to take control and end the cycle of shepherding my data from one cloud service to the next. Up to this point, I was a card-carrying Google fanboy complete with a Chromebook, Android tablet, and Android phone. In theory, leaving Google would be easy given its data liberation policy, but just because I could gather my data and leave, how practical would leaving be? How much of the Google experience could I replicate using non-centralized alternatives? Beyond that, what practical solutions could I find for someone like myself, a person who is familiar with computers, Windows, and Linux, but not a code-weilding programmer and hacker?
To make things practical, I set a goal of leaving one centralized service a month. This would give me time to research alternatives, learn how to implement them, and work out the bugs. To start, I looked at ownCloud, an open source project designed to empower people to self-host their own cloud services. At its core, it offers many popular cloud services such as live document editing, photo galleries, calendars, contacts, and file syncing. Its open API allows developers to extend ownCloud’s functionality and include things like an RSS reader, bookmarks, music streaming, and more. With ownCloud, it looked like I could replace most of my centralized cloud services without much hassle.
Installing ownCloud
OwnCloud is designed to run on a server, so after arming myself with some tutorials, I dug an old desktop out of my closet, installed Ubuntu Server 12.04, and added the official ownCloud repositories. Once the server was set up, installing ownCloud was as easy as an apt-get command. The initial launch of ownCloud prompts the user to select a user name and password. Advanced users can select to run ownCloud on SQLite, MySQL, or PostgreSQL. The default is SQLite.
Overview
The extensibility of ownCloud is one of its strengths. Much like Google, ownCloud can serve as a cloud-based data hub for local programs, or it can serve as a browser-based desktop. Numerous user accounts can be created and ran on a single instance making ownCloud not only a good solution for a personal cloud, but a cloud for the whole family, or even a business.
In addition to the instance on the server, ownCloud also offers desktop software to sync files across computers. Apps for Android and iOS extend some functionality to mobile devices. Support for standards like webDAV, calDAV, cardDAV, and Ampache allow users to access their data through a variety of applications.
ownCloud Files vs. Google Drive
File synchronization is the main focus of ownCloud, and it’s done well on the web interface. When users log in, they are first presented with a file explorer showing the contents of their main directory. From the web interface, users can download, delete, rename, or even share files. The sharing feature allows users to share files with other ownCloud users, or share them publicly on the web with a URL that ownCloud generates. Files can be password protected, and file permissions can even be revoked after a set date.
In addition to the web interface, files on ownCloud can be handled on the desktop through a mounted network share, or through file synchronization software. The ownCloud desktop client is available for Linux, Windows, and Mac. Installation is pretty easy and requires users to enter the URL of their ownCloud instance and credentials. For the security-conscious, users can select an SSL connection, as well as an option for the password to not be stored on the local computer. The only thing to watch out for is the default settings of the desktop client. Initially, it is set to mirror all of ownCloud’s files onto the desktop computer. Although this was desirable for my PC where I had plenty of room for all my files, I had to stop the synchronization, remove the mirror sync, and set up individual directories for synchronization on my laptop with a 64 GB SSD.
The Windows version of the desktop client is particularly nice. It alerts users when new versions are available. If the user elects to update, the application removes the old version and installs the new version with little input from the user. File synchronization is dependable, albeit a little slow compared to competitors like Google Drive or Dropbox.
On the Linux side, the desktop client has come a long way since I started using it. It’s reliance on CSync made the synchronization slow and prone to creating sync conflicts. I especially had a lot of trouble with files from applications that auto-saved. Since the recent upgrade to desktop version 1.5, I’ve stopped noticing conflicts piling up in my synchronized folders. The client’s speed has also improved much, but it is still slow to notice changes and synchronize them.
To switch from Google Drive to ownCloud Files, I simply downloaded the contents of my Google Drive, then set the ownCloud desktop client to start synchronizing the appropriate directories.
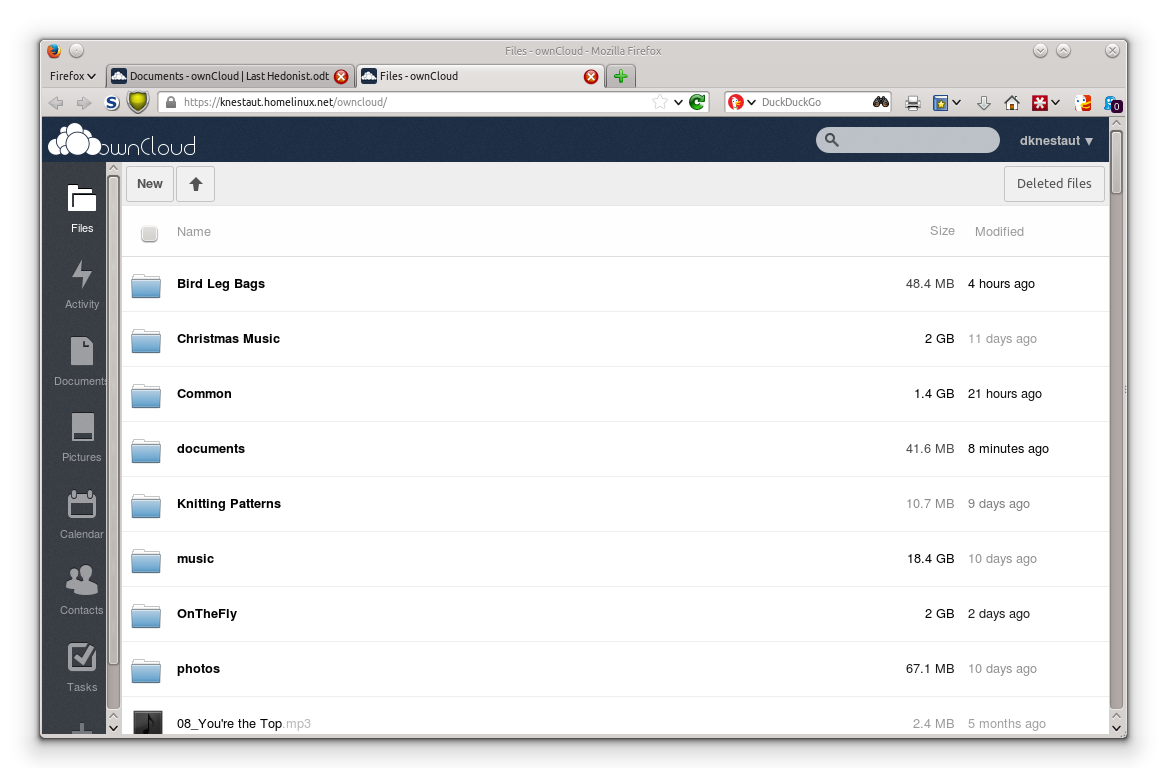
ownCloud Documents vs. Google Documents
One of the things I missed most about leaving Google was the collaborative features of Google Documents. New in ownCloud 6 is the ownCloud Documents app. It gives ownCloud users the ability to create and collaboratively edit ODT documents live in a browser. Collaboration is as simple as inviting users through sharing a link or granting permission to another ownCloud user. Collaborators show up in a sidebar. There is no integrated chat feature. The editing functions in ownCloud Documents are limited, but they are largely in line with the offerings of Google Documents. OwnCloud Documents only supports ODT. Although plain text files can be edited in ownCloud, they cannot be done so collaboratively. Also, ownCloud Documents lacks the ability to handle spreadsheets, presentations, or drawing. Some of the features, such as an Impress viewer, are available as extensions.
To switch to ownCloud Documents, I didn’t have to do a thing. My documents were made available to me once I started synchronizing them through the desktop client.
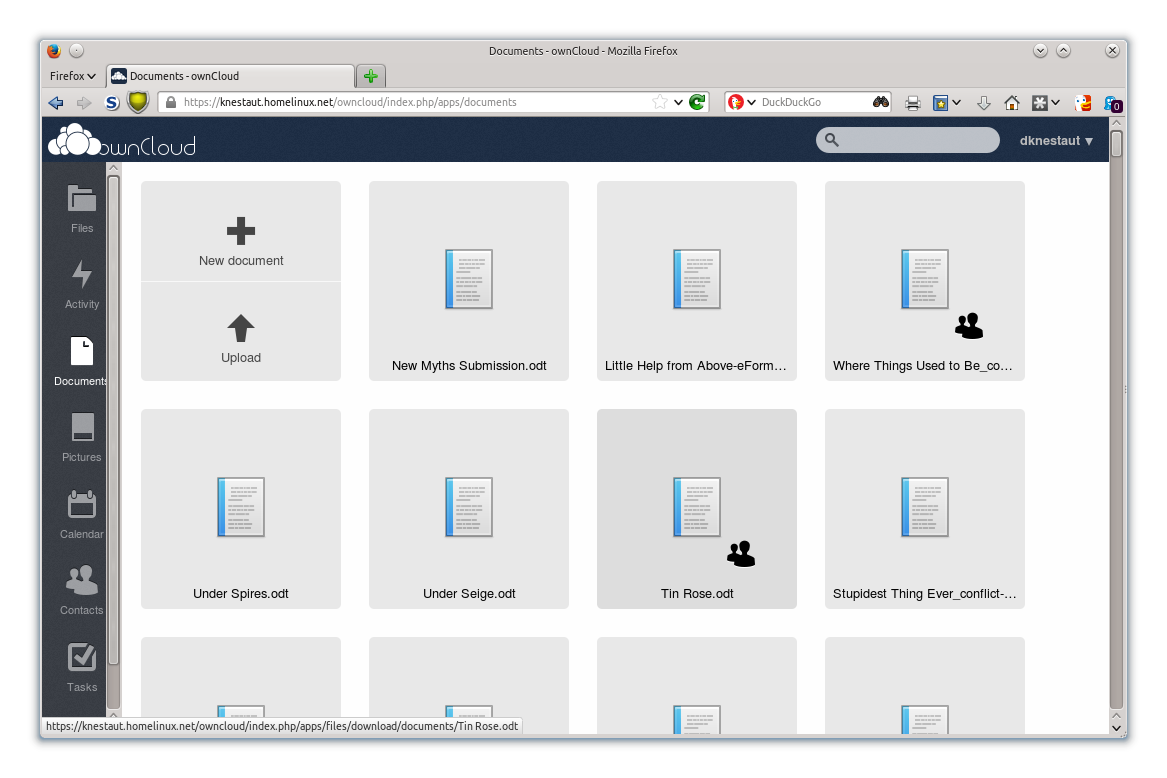
Pictures vs. Picasa
OwnCloud Pictures is pretty much just that. Every image file available to ownCloud is gathered inside the Pictures app. Directories that contain images are presented as galleries. Clicking on a gallery opens it up and presents the user with a collection of large, thumbnail photos. These photos can be viewed inside the browser with a picture viewer, arranged in a slide show, or shared with a link. There are no editing functions available.
Switching to ownCloud Pictures involved downloading my photos from Picasa, then uploading them to ownCloud through the desktop client.
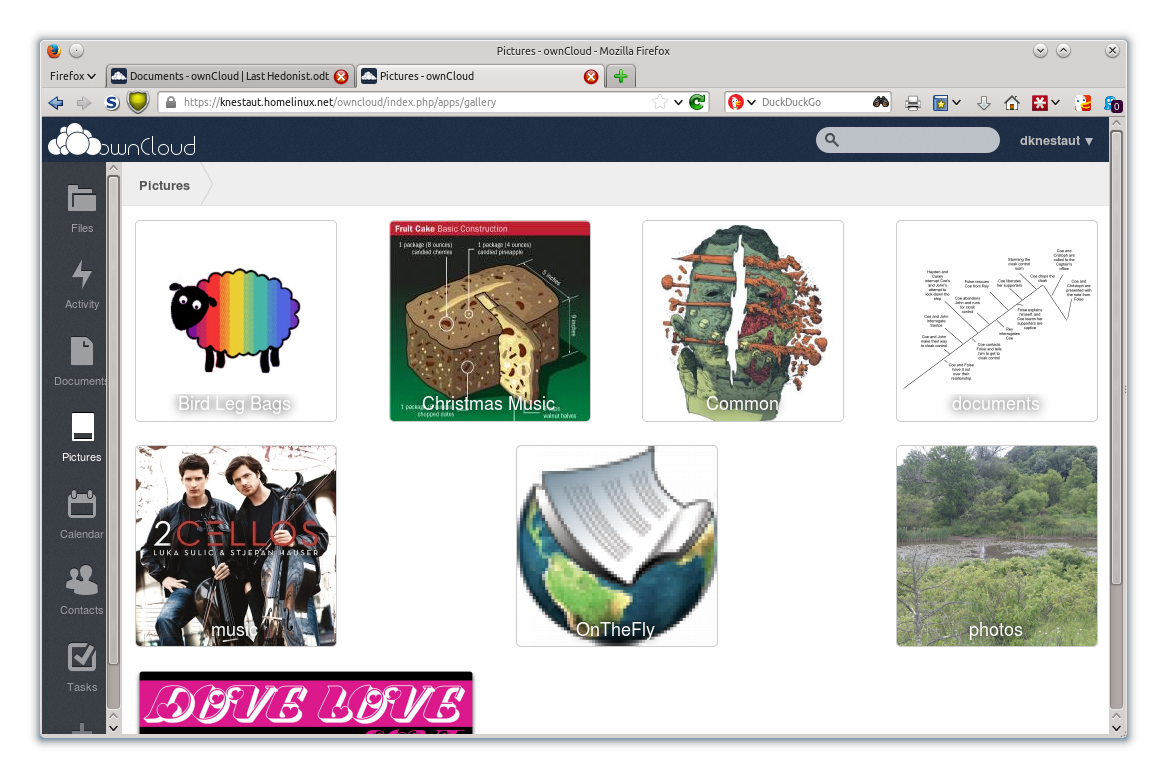
ownCloud Calendar vs. Google Calendar
These two services are quite similar. OwnCloud Calendar can be accessed through a browser, shared with others, or accessed through calDAV or iCalendar. The web interface is usable, but its features aren’t immediately obvious. For example, there is no New button for creating an event. This is done by clicking on a date. Any date. The user is then presented with a pop-up window in which the details can be filled out. The web interface supports multiple layouts such as month-view, week-view, and agenda-view.
Switching to ownCloud calendar involved exporting my calendars from Google Calendar in ICS format, then uploading each ICS file to ownCloud Files. From the ownCloud file browser, clicking on an ICS file opened a dialog that allowed me import my events.
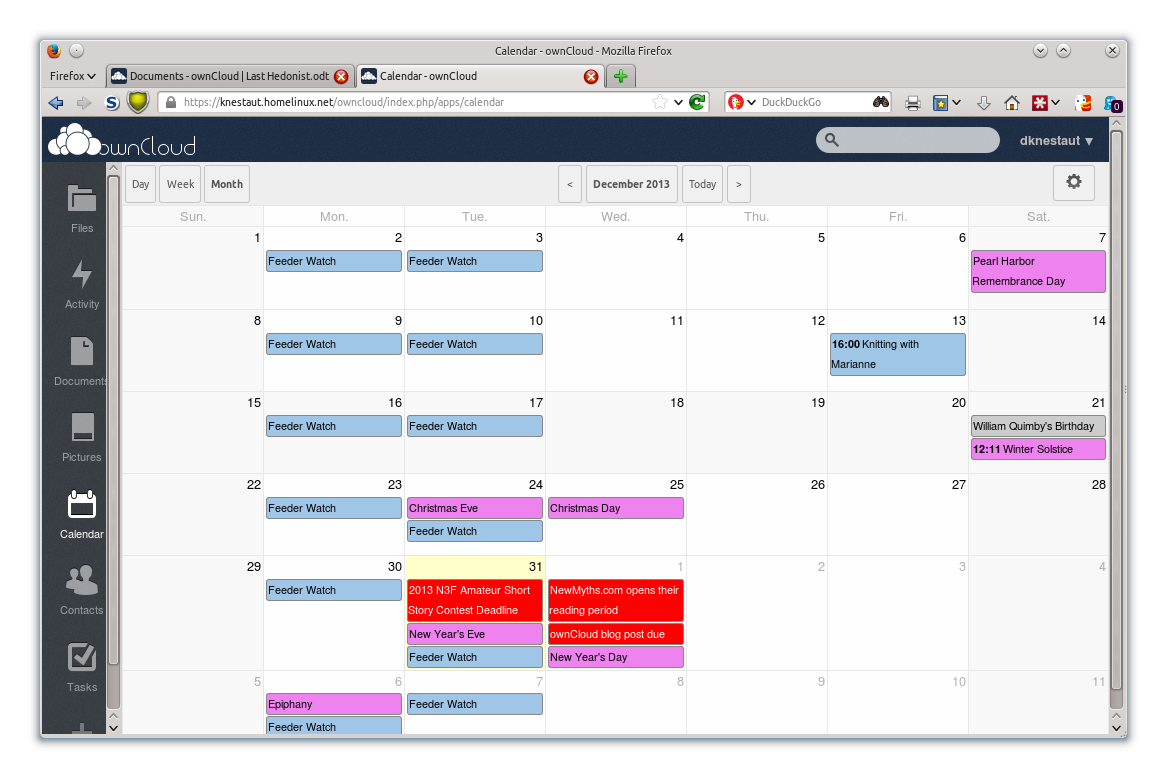
ownCloud Contacts vs. Google Contacts
OwnCloud Contacts works like Google Contacts. When opened, ownCloud Contacts displays the contents of the user’s address book in list format. Clicking on a name in the list opens the contact in business card-like format. Users can upload photos of contacts, add favorites, and edit fields. Clicking on a contact’s email address will launch the default email program. Clicking on a contact’s physical address will supposedly bring up the address on a map, but this feature didn’t work in my Firefox browser.
Switching to ownCloud contacts was as simple as downloading my Google Contacts into a VCF file, then using the import feature in the ownCloud Contacts app.
ownCloud Apps
The above features cover only the default settings of ownCloud. For those who wish for more extensibility, ownCloud offers an open API for developers to create extensions and add functionality. By clicking on the “Apps” button, ownCloud users can add features like bookmark syncing, Firefox sync, an RSS reader, task list management, music streaming, and more. As the collection of extensions grows, so does the user’s ability to replace centralized cloud services with personal cloud services under one’s own control.